在小程序中,默认的都是使用微信官方的导航栏,但是由于项目需求,经常需要我么自定义导航栏。下面就来讲解一下如何设计我们自己的导航栏。
1、构建效果
首先展示一下最终效果图:
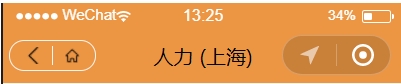
2、自定义导航栏
首先在 app.json 中配置 “navigationStyle”: “custom”
写一个方法来保存状态栏信息
if (app.globalData && app.globalData.statusBarHeight && app.globalData.titleBarHeight) {
this.setData({
statusBarHeight: app.globalData.statusBarHeight,
titleBarHeight: app.globalData.titleBarHeight
});
} else {
let that = this
wx.getSystemInfo({
success: function (res) {
if (!app.globalData) {
app.globalData = {}
}
if (res.model.indexOf('iPhone') !== -1) {
app.globalData.titleBarHeight = 44
} else {
app.globalData.titleBarHeight = 48
}
app.globalData.statusBarHeight = res.statusBarHeight
that.setData({
statusBarHeight: app.globalData.statusBarHeight,
titleBarHeight: app.globalData.titleBarHeight
});
},
failure() {
that.setData({
statusBarHeight: 0,
titleBarHeight: 0
});
}
})
}
3、调用自定义导航栏
3.1、创建组件
首先、创建 Components(存放各个组件的) 文件夹,在 Components 文件夹下创建 Navigation 文件夹,用来存放我们自定义的导航栏组件。
Navigation.js
const app = getApp();
Component({
properties: {
//小程序页面的表头
title: {
type: String,
default: '穿衣助手拼团'
},
//是否展示返回和主页按钮
showIcon: {
type: Boolean,
default: true
}
},
data: {
statusBarHeight: 0,
titleBarHeight: 0,
},
ready: function () {
// 因为很多地方都需要用到,所有保存到全局对象中
if (app.globalData && app.globalData.statusBarHeight && app.globalData.titleBarHeight) {
this.setData({
statusBarHeight: app.globalData.statusBarHeight,
titleBarHeight: app.globalData.titleBarHeight
});
} else {
let that = this
wx.getSystemInfo({
success: function (res) {
if (!app.globalData) {
app.globalData = {}
}
if (res.model.indexOf('iPhone') !== -1) {
app.globalData.titleBarHeight = 44
} else {
app.globalData.titleBarHeight = 48
}
app.globalData.statusBarHeight = res.statusBarHeight
that.setData({
statusBarHeight: app.globalData.statusBarHeight,
titleBarHeight: app.globalData.titleBarHeight
});
},
failure() {
that.setData({
statusBarHeight: 0,
titleBarHeight: 0
});
}
})
}
},
methods: {
headerBack() {
wx.navigateBack({
delta: 1,
})
},
headerHome() {
wx.switchTab({
url: '/pages/index/index'
})
}
}
})
Navigation.json
{
"component": true,
"usingComponents": {}
}
Navigation.wxml
<view style="height:{{titleBarHeight}}px;padding-top:{{statusBarHeight}}px">
<view class="header" style="height:{{titleBarHeight}}px;padding-top:{{statusBarHeight}}px">
<view wx:if="{{showIcon}}" class="title-bar">
<view class="back" bindtap="headerBack"><image src="/images/back.png"></image></view>
<view class="line"></view>
<view class="home" bindtap="headerHome"><image src="/images/home.png"></image></view>
</view>
<view class="header-title">{{title}}</view>
</view>
</view>
Navigation.wxss
.header {
display: flex;
align-items: center;
top: 0;
position: fixed;
width: 100%;
background-color: #ec9643;
z-index: 99999;
border-bottom: 1rpx solid #f6f6f6;
}
.header .line {
border-left: 1rpx solid #f6f6f6;
height: 36rpx;
}
.header .back, .header .home {
width: 40%;
height: 100%;
display: flex;
align-items: center;
justify-content: center;
}
.header .title-bar {
display: flex;
align-items: center;
justify-content: space-around;
width: 138rpx;
height: 56rpx;
border: 1rpx solid #f6f6f6;
border-radius: 32rpx;
margin-left: 14rpx;
padding: 0 14rpx;
}
.header .title-bar image {
width: 32rpx;
height: 32rpx;
background: transparent;
vertical-align: top;
}
.header .header-title {
position: absolute;
left: 50%;
font-size: 38rpx;
transform: translateX(-50%);
}
3.2、调用组件
比如我现在要在 page1 页面调用该组件,就在 page1.json 中添加下列代码
"usingComponents": {
"navigation": "/components/Navigation/Navigation"
}
在 page.wxml 中添加下列代码
<navigation id='navigation' bindtap='ChooseCity' show-icon='{{showIcon}}' title="人力 {{city}}" ></navigation>
在 page1.js 中的 data 里添加 showIcon=true。
到此,我们自定义组件的设计和调用都已经完成了。需要源码的小伙伴请在评论区留言,我看到后会尽快发给你们的。
原文链接:https://blog.csdn.net/A_D_I_D_A_S/article/details/99628437